Search Guide
The PhillyHistory photo and map search includes features for searching by keyword, dates, topics, address, neighborhood as well as options for including photos and maps that do not have a location and records for which a negative has not yet been scanned.
Set multiple search options and then click 'Search' to return photos and maps that meet the selected criteria. To remove all search criteria and begin a new search, click 'Clear'.
Search Types

Address
Search for photos and maps at or near an address or intersection.
The address search enables a user to search for photographs or maps of or near a specific address or intersection within the City of Philadelphia. Enter an address in the box and click the 'Search' button.

Keyword
Search for photos or maps by keywords found in their titles, descriptions, and notes.
The Keyword search checks the photo or map's title, description, and notes to find matching words. Type the keyword in the box and click the 'Search' button. To search for the exact phrase entered, include quotation marks around the phrase.
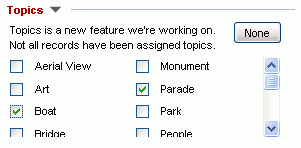
Topics
Search for photos and maps by pre-determined topics.
Topics are pre-determined categories to which photos and maps have been assigned. Click on the small arrow next to the word "Topics" and a menu of topics will drop down. Check the box or boxes next to the topics you are interested in and click 'Search'. To uncheck any selected boxes, click 'None'.

Time Period
Search for photos or maps within a designated time period.
The Time Period search enables a user to search for photos taken and maps drawn in the time period you designate. Enter the desired search range in the ‘From year' and ‘To year' boxes and click 'Search'.
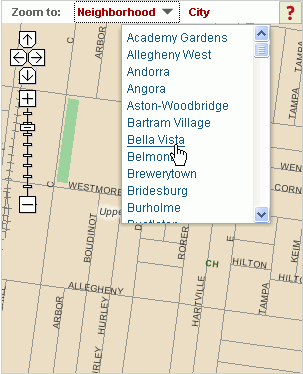
Neighborhood
Search for photos and maps in a particular neighborhood.
Neighborhood search enables a user to search for photos taken in a particular Philadelphia neighborhood and maps that feature that neighborhood. Click on the arrow next to the word 'Neighborhood'. A drop-down menu will appear with a list of neighborhoods. Click on the neighborhood in which you want to search.
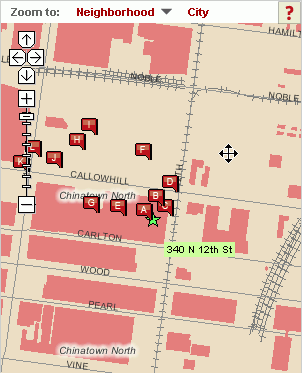
Map Search
Use the map of Philadelphia to search for photos and maps.
The map search enables a user to search for photos and maps based on where you are on the map of the City. Users can zoom in to or out of a particular area. Users can also click and drag the map to the area they'd like to search.
Click on any red flag on the map to view information about the photograph taken at that location.
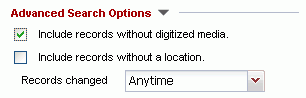
No Media
Include records without digitized media.
This feature enables search results to include records that contain only text and no image.
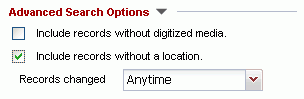
No Location
Include records without a location.
This feature enables search results to include photos and maps that have not been or cannot be assigned a location.
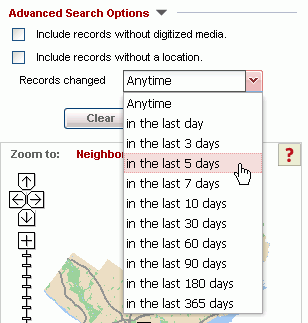
Records Changed
Find recently added or updated photos.
This search tool enables a user to search only for records that have been added or changed in a selected timeframe. Click on the arrow next to the word 'Anytime' and a drop-down menu will appear with a list of timeframes. Click the box next to the timeframe you would like to see.
Viewing Results

Tabs
View photos and maps.
If available, searches will return both photograph and map results. To view either photo or map results, click on the appropriate tab located above the thumbnail images on the right side of the page.

Paging
Page through results.
The number of results pages generated from a search appears above the thumbnail images on the left side of the page. To select a specific page of results, type the page number you would like to see in the box after the word 'Page' and hit enter. Click the red arrows located next to that box to see the previous, next, first, or last pages of results.
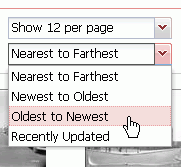
Sorting Results
Sort photos by distance and date.
Click the drop-down menu on the right side of the page above the thumbnail images and select the way in which you would like to see your search results ordered.

KML
Open searches in Google Earth format.
Click the Open in Google Earth icon below the search map to save and see the first 100 photo results in KML format. Either choose to open Google Earth (if available), or save the KML file to your computer.
Saving Searches
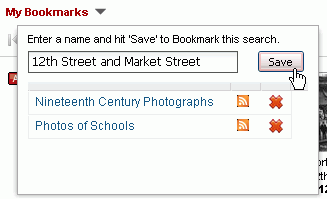
Bookmarks
Save search criteria.
The 'My Bookmarks' feature allows a set of search criteria to be saved for later use. This feature requires the user to be logged in to the site. Set search criteria, click 'Search', and wait for the search results to load. Click on 'My Bookmarks', located above the thumbnail images on the right side of the page. Type a name for this search and click 'Save'. Photos and maps that fit that search will be included in the results as they are added to the site.
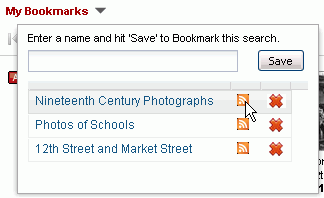
RSS Feed
Know when searches are updated.
Each bookmark can be selected as a news feed in the RSS (Real Simple Syndication) format. Click the orange icon located next to the bookmark to view the current contents and subscribe to the feed. Users can set their own schedule for viewing updated results.